코드를 실행시키면서 디버깅도 하지만 솔직히 print를 많이 찍는다 .
그런데 만약 어떤 코드의 문제가 코드를 실행시키고 어느정도 시간이 지난 다음에 발생한다면?
코드를 실행 시키고 언제 나올지 모르는 에러를 잡기위해 계속 화면을 처다보고 있을 수는 없다 !
또한 어떤 프린트되는 출력에 대해 저장할 필요가 있다면 로깅을이용하여 저장하면 된다 !
또한 어떤 서버의 문제 때문에 해당 서버에 로그를 저장할 수 없는경우 원격으로 접속하여 로깅을 하면 좋다 !
시작해보자 !
일단 Xshell로 원격 서버에 접속한다
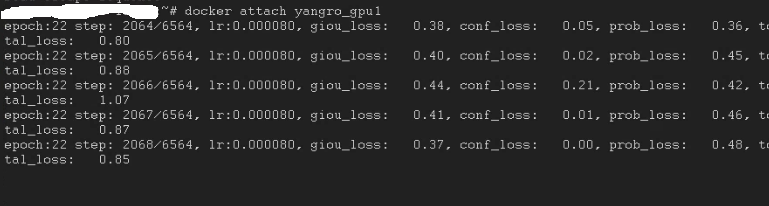
해당 서버에 지속적으로 프린트 문이 출력되는 코드를 실행시켰다
별 문제는 없지만 만약 에러가 발생되고 에러의 발생으로 해당 코드의 실행은 멈추지 않고 에러가 계속하여 전파된다면 어떨까
문제를 고치기 위해 문제가 어디서 일어났고 어떤것 때문에 에러가 발생되었는지를 찾아야한다
하지만 아무것도 기록이 되어있지 않다면
극단적으로 말하면 다시 에러가 발생되는 상황을 만들고 에러가 다시 발생할 때까지 기다려야 한다
이때 로깅을 해놓았다면 하나하나 짚어가며 에러의 첫 발생지를 찾을 수 있고
원인도 분석이 가능하다
로깅을 해보자
정말 간단하다
실행되고있는 창에 마우스 오른쪽을 클릭하면 로그가 있다
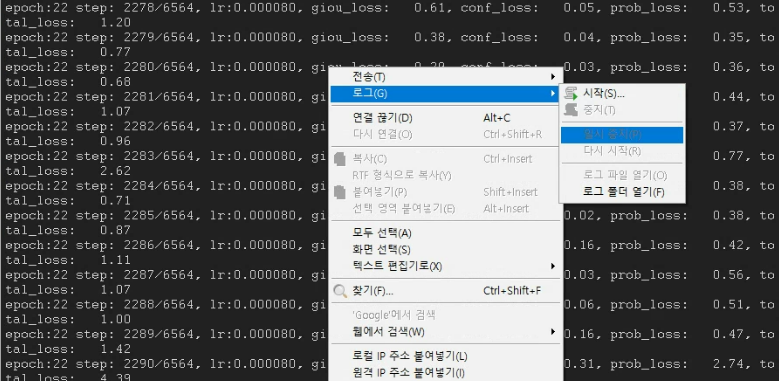
로그라는 선택박스를 클릭하면 시작과 로그 폴더 열기가 있다
로깅을 하기위해 시작을 클릭하자
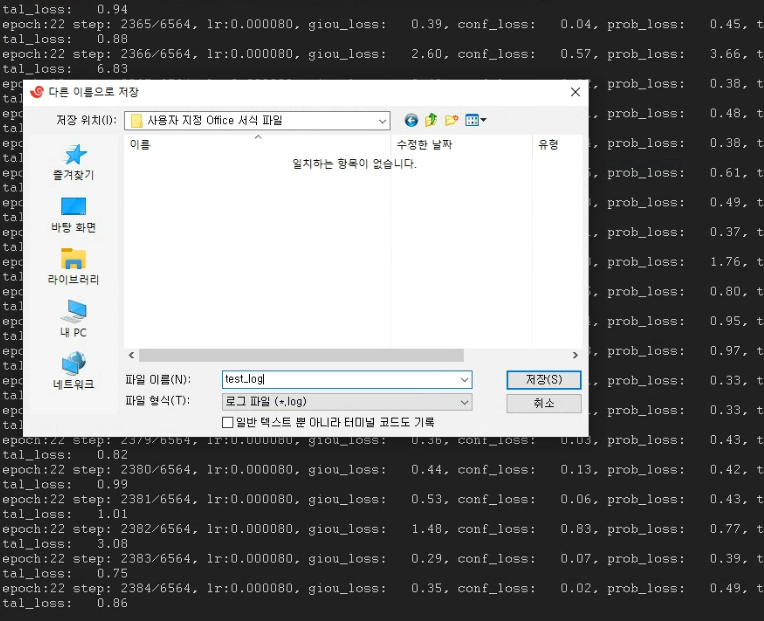
시작을 누르면 해당 세션의 로그를 저장할 경로를 선택하고 파일이름을 설정할 수 있다
로그파일을 저장할 폴더를 선택하고 파일이름을 test_log 로 하겠다.
저장을 누르면 그 때 부터 로그가 저장되기 시작한다 .

로그가 시작되고 다시 세션 화면에서 마우스 우클릭으로 로그 선택상자를 클릭하면
전에 클릭할 수 없었던 중지와 로그파일 열기가 활성화 되었다
로그 파일 열기를 클릭하면 현재 세션의 로그가 저장된 파일이 열린다
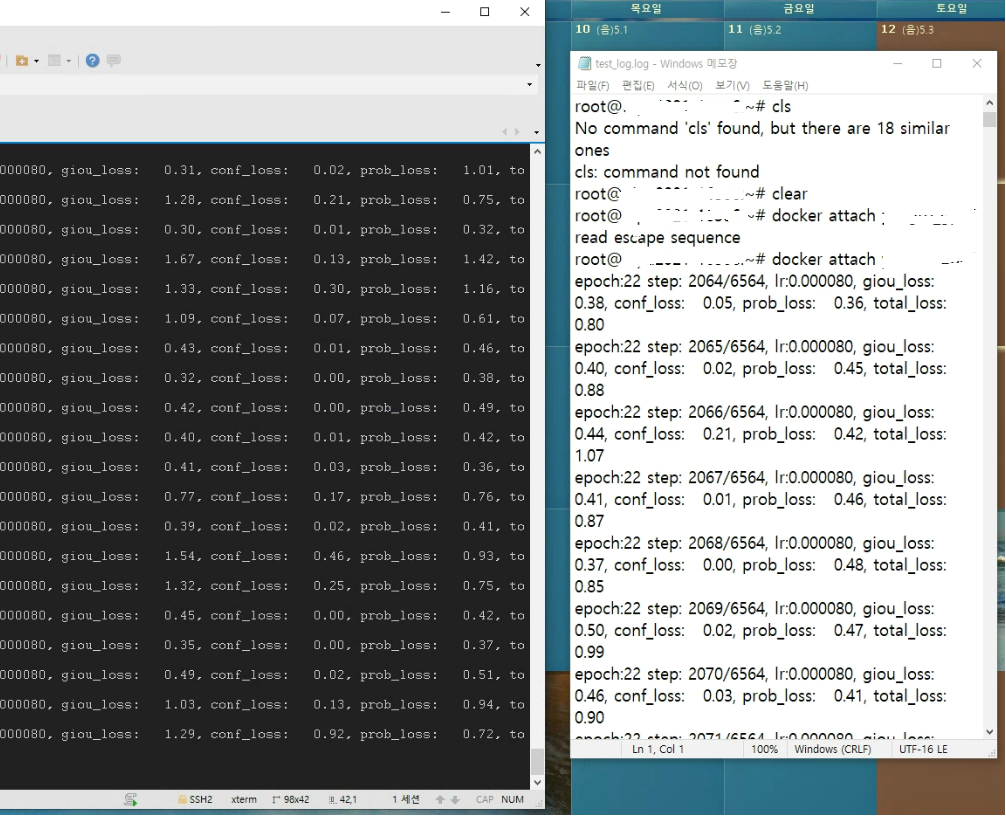
위의 사진처럼 로그파일( .log) 의 윈도우 기본 확장자는 메모장이라 메모장으로 해당 파일이 열리게 되고 세션 커멘드라인에 출력되는 내용들이 전부 저장됨을 볼 수 있다 !
로그를 중지하고 싶다면 세션 화면에서 우클릭 후 로그 선택상자에서 중지를 누르면 로깅을 중지하게 된다!
서버 운영에 로그는 매우 중요하니 잘 알아두자 !
'infra > Tools' 카테고리의 다른 글
| [git] 기초 설명과 사용법 (0) | 2021.09.14 |
|---|---|
| [Visual Studio Code] 1. VSC 원격 SSH 연결 (0) | 2021.06.19 |
| [Xshell] 1. Xshell 다운 및 사용 방법 (0) | 2021.06.19 |